Wie kommuniziert man mit einem 3D-Drucker? Eine SD-Karte zwischen dem Computer und dem Drucker hin und her tragen? Mit dem SD-WIFI-Modul kann das jetzt ein Ende haben! Wenn man allerdings versucht, das Ganze auf einem Mac zum Laufen zu bringen, ist möglicherweise etwas mehr Aufwand nötig.
Wozu ist SD-WIFI gut?
Es gibt mehrere Möglichkeiten, 3D-Daten auf einen Drucker zu übertragen. Man kann LAN oder USB nutzen, wenn der Drucker das unterstützt. Man kann einen Octoprint-Server verwenden, der auf einem Raspberry Pi läuft. Oder man trägt eine SD-Karte vom Computer zum Drucker.
Der Prusa i3 MK3 Drucker (den ich benutze) verwendet standardmäßig die SD-Kartentragemethode. Wenn man in einen Raspberry Pi investiert, kann man WLAN und Octoprint verwenden. Und das ist tatsächlich mein Plan – wenn Raspberry Pis wieder erschwinglich werden, was im Laufe dieses Jahres der Fall sein soll.
Da das Ein- und Ausstöpseln der SD-Karte jedoch nicht wirklich Spaß macht, habe ich beschlossen, als Provisorium eine SD-Karte mit WLAN-Konnektivität zu kaufen. Früher gab es eine ganze Reihe solcher Karten für Digitalkameras. Aber jetzt fand ich nur noch einige No-Name-Marken und eine von Canon, die alle nicht überzeugten. Und dann fand ich das SD-WIFI-Modul, das recht attraktiv aussieht.
Das Modul und seine Firmware wurden von dem GitHub-Benutzer ardyesp entwickelt. Es ist ein SD-Kartenadapter, auf dem ein microSD-Kartensteckplatz und ein ESP8266 untergebracht sind. Auf dem ESP8266 läuft ein WebDAV-Server, den man übers WLAN ansprechen kann. Bei Heise-Online gibt es einen kurzen Artikel dazu. Hergestellt und vertrieben wird das Modul von der chinesischen 3D-Druckerfirma FYSETC. Man kann es bei eBay und in 3D-Druck-Onlineshops für etwa 20 € kaufen. Es ist allerdings nicht ganz einfach, all dies zum Laufen zu bringen, insbesondere wenn man versucht, es auf einem Mac zu nutzen. Ich habe den größten Teil eines Nachmittags damit verbracht.
Konfigurieren der Karte
Man findet einige Informationen zur Konfiguration des SD-WIFI Moduls im FYSETC GitHub Repo. Ich habe die erste Möglichkeit zur Konfiguration der Karte ausprobiert, nämlich eine Datei SETUP.INI im Stammverzeichnis der microSD-Karte anzulegen. Die Datei muss die SSID und das Passwort für das WLAN enthalten. Das Einstecken der SD-WIFI-Karte in meinen 3D-Drucker führte zu … nichts. Vor allem wurde keine neue IP-Adresse in meinem WLAN angezeigt.
Also habe ich die zweite Möglichkeit ausprobiert. Sie besteht darin, über USB eine serielle Verbindung zur Karte herzustellen. Dazu muss man den Schalter auf der Karte auf die Position USB2UART stellen und ein USB-Kabel an die Karte und den Computer anschließen. Dann benötigt man ein serielles Terminalfenster. Auf einem Mac geht das mit dem Programm screen. Unter Windows verwendet man in der Regel PuTTY. Leider erfährt man in der Anleitung nicht, welche Baudrate man wählen soll. Schaut man in den Code, scheint 115200 die richtige Baudrate zu sein. Wenn man jedoch eine Verbindung herstellt und die Reset-Taste drückt, dann sieht die Ausgabe des Moduls wie folgt aus.
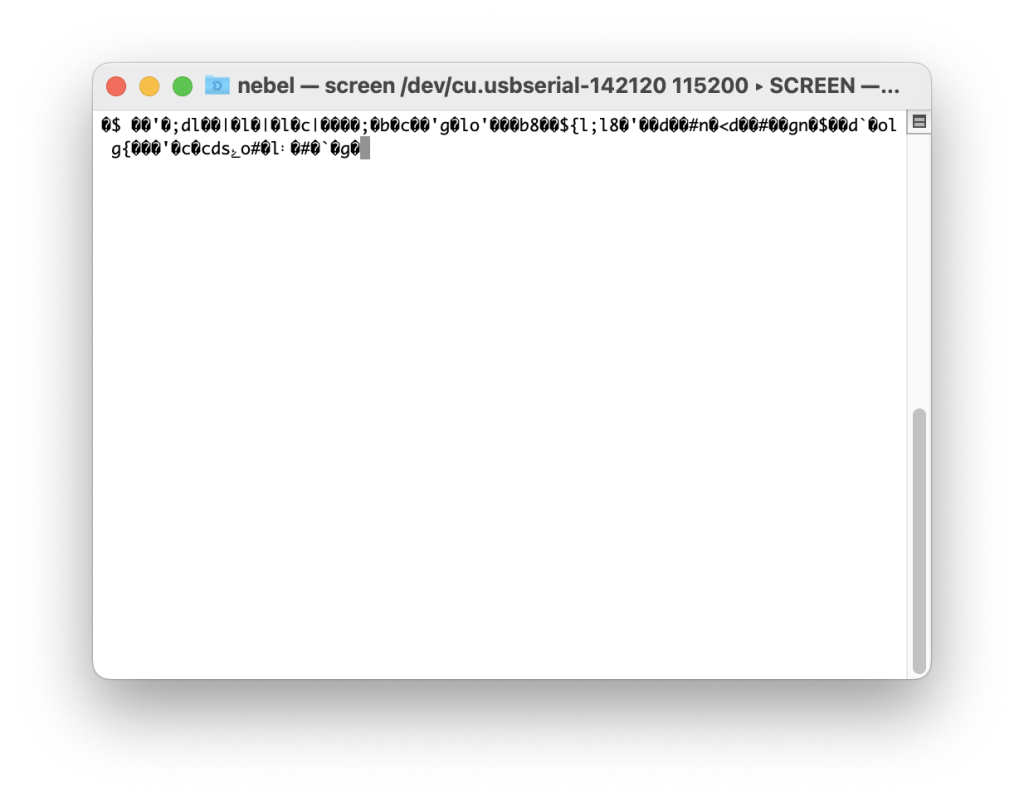
Das sieht verdächtig danach aus, als ob die falsche Baudrate gewählt wurde oder vielleicht einer der anderen Kommunikationsparameter, z.B. die Parität, falsch ist. Wenn man jedoch geduldig ist, scheinen nach einer Weile vernünftige Dinge zu passieren.

Das Modul hat versucht, sich mit dem lokalen WLAN zu verbinden und ist dabei gescheitert. In der Anleitung steht, dass man die SSID und das WLAN-Passwort mit dem Präfix M50 bzw. M51 festlegen kann. Ich habe also M50fogsnet (großes M!) eingegeben, wobei fogsnet die SSID meines WLANs ist. Es passierte jedoch nichts. Vor allem wird die Eingabe nicht im Terminalfenster angezeigt. Nach einem beherzten <RETURN> erhielt ich die Antwort fogsnetok. OK, wir sind im Geschäft. Also tippte ich M51, gefolgt von dem WLAN-Passwort und wieder <RETURN>. Und dann M, um den WebDAV-Server zu starten.52<RETURN>

Offensichtlich ist die Benutzeroberfläche nicht für ein einfaches serielles Terminal konzipiert worden, sondern wahrscheinlich für eine zeilenorientierte Schnittstelle mit lokalem Echo. Aber wen kümmert das? Es funktioniert ja.
Die LED auf der Karte blinkt im Sekundentakt, und man erwartet, dass alles in Ordnung ist. In der Tat kann man das USB-Kabel von der Karte abziehen und sie in den 3D-Drucker stecken. Der 3D-Drucker ist dann in der Lage, die Dateien auf der Karte zu lesen. Nach einer Weile beginnt die LED wieder zu blinken, weil die SD-WIFI-Karte sich die WLAN-Parameter gemerkt hat und sich wieder verbindet.
Verbinden mit dem WebDAV-Server
Jetzt sollte man in der Lage sein, eine Verbindung zur SD-WIFI-Karte über das WebDAV-Protokoll herzustellen, mit dem man ein Dateisystem von einem entfernten Server in das lokale Dateisystem integrieren kann. Unter macOS verwendet man den Befehl Gehe zu->Mit Server verbinden ... . Jetzt einfach die IP-Adresse, die im letzten Schritt oben angezeigt wurde, zusammen mit dem http Protokoll angeben, wenn man nach der Serveradresse gefragt wird: http://192.168.X.Y. Dann wird man nach den Benutzerdaten gefragt, oder man kann angeben, dass man sich als Gast anmelden möchte. Leider erhält man in jedem Fall seltsame Fehlermeldungen. Man kann es auch mit dem Protokoll https versuchen. Wieder ein Fehlschlag.
Unter Windows kann man \\192.168.X.Y\DavWWWRoot\ in die Explorer-Eingabezeile eingeben, und … zack … wird der Inhalt der microSD-Karte angezeigt. Auch unter Ubuntu kann die microSD-Karte über dav://192.168.X.Y/ erreicht werden.
Was also ist mit macOS los? Ich habe keine Ahnung! Auch intensives Googeln half nicht weiter. Als letzten Ausweg habe ich Programme ausprobiert, die eine Verbindung zu Cloud-Speicherdiensten herstellen können, wie CloudMounter und ocsmount. Und mit beiden konnte ich endlich eine Verbindung zur microSD-Karte herstellen. Hurra! Also kaufte ich das letztgenannte Programm und brauche jetzt die SD-Karte nicht mehr hin und her tragen. Allerdings muss ich immer noch zum Drucker gehen, um ihn zu starten.
Zum Schluss möchte ich noch auf ein Problem hinweisen, dass bei mir nicht aufgetreten ist. Es kann durchaus sein, dass man einen Treiber für den USB-Seriell-Konverter, den CH340, installieren muss. Bei Sparkfun findet sich ein gutes Tutorial dazu.
Erfahrungen nach 2 Monaten
Nach anfänglicher Euphorie musste ich jetzt feststellen, dass hin und wieder, speziell bei großen Dateien, die WebDAV-Verbindung abreißt und/oder es bei der Übertragung der Dateien zu Fehlern kommt, sodass es zu Druckfehlern kommen kann. Ich trage jetzt doch wieder die SD-Karte hin und her.


August 16, 2023 — 22:22
Hallo, ich habe es hinbekommen, dass das Gerät dauerhaft sendet und empfängt. Ihr müsst einfach das Micro USB Kabel nach der Einrichtung und Umstellung auf SD-CARD an ein Handyladegerät anschließen und an die WiFi SD Card anschließen. Hab keine Abbrüche oder sonstiges mehr , läuft zuverlässig. Außerdem braucht man Fat32 , das läuft bekanntlich mit maximal 32 GB , dann auch bitte eine MircoSD SDHC verwenden .
Dezember 14, 2023 — 18:22
Hallo, ich bekomme es einfach nicht hin, die FYSETC-Karte über WebDav mit dem PC zu verbinden (Zitat: Unter Windows kann man \\192.168.X.Y\DavWWWRoot\ in die Explorer-Eingabezeile eingeben, und … zack … wird der Inhalt der microSD-Karte angezeigt.), wenn diese in dem SD-Kartenslot des zu verbindenden Gerätes steckt.
Frage: Was muss denn spezielles im PC konfiguriert werden? Die Geräte sollen ja alle im gleichen Lan/WLan des Routers miteinander verbunden sein. Bitte um Hilfestellung oder Anleitungen, die im WWW ggfs. zu finden sind. Danke.
Dezember 14, 2023 — 23:40
Hallo Erhard,
das ist ganz schwer zu sagen. Und Windows gehört nicht zu den Systemen, mit denen ich auf Du & Du bin. Wichtig ist, dass beide Systeme im gleichen LAN sind. Dann muss außerdem unter Windows eingestellt sein, dass das Netz vertrauenswürdig ist und man nicht etwa in einem öffentlichen Netz ist. Vielleicht sind da auch noch Firewalls im PC angeschaltet?
Grüße
Bernhard
Dezember 15, 2023 — 09:37
Hallo Bernhard,
vielen Dank für die Nachricht. Den Hinweisen mit öffentlichem/privatem Netz sowie den Firewall-Restriktionen werde ich mal nachgehen.
Gruß
Erhard
Dezember 19, 2023 — 11:40
Hallo,
nach einiger zugegebenermaßen wilden Probierei habe ich herausgefunden, dass wenn ich die FYSETC nur am „USB-Strom“ anschließe (Zitat Michael: „Ihr müsst einfach das Micro USB Kabel nach der Einrichtung und Umstellung auf SD-CARD an ein Handyladegerät anschließen und an die WiFi SD Card anschließen“), auf die micro-SD-Karte z.B. von einem Laptop per Ausführen mit WebDav zugreifen kann (lesen und schreiben), also ohne Nutzung der SD-Schnittstelle. Dabei blinkt die LED für „Netzverbindung“.
Das bleibt auch so, wenn die FYSETC in diesem Zustand in den SD-Slot eines zweiten Laptops eingesteckt wird. Auch von diesem zweiten Laptop habe ich Zugriff per Ausführen mit Webdav (\\192.168.x.x\DavWWWRoot), aber nicht gleichzeitig über die SD-Schnittstelle. Vielmehr wird die SD-Karte unter „Dieser PC“ garnicht angezeigt.
Sobald aber das USB-Kabel abgezogen wird, geht die LED aus und die Funkverbindung zum ersten Laptop bricht ab. Nach Drücken des Resetknopfes kann per SD-Slot am zweiten Laptop unter „Dieser PC“ auf die micro-SD-Karte zugegriffen werden.
USB-Kabel vom Ladegerät wieder einstecken, LED blinkt, Verbindung zum ersten Laptop möglich, SD Karte am zweiten verschwindet.
Ist das Verhalten für euch erklärbar ? Es sieht für mich so aus, dass die FYSETC mit Fremdstrom funkt, aber keine SD-Verbindung hat und vice versa.